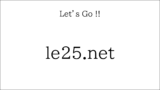はじめに
OneNoteは、セクションにパスワードを設定することができます。
「ノートブック」や「ページ」の単位ではパスワードの設定はできません。
ノートブック、ページでパスワード設定したいとき
- OneNoteの「ノートブック」をローカル保存するなど、共有しない状態で使用する。
- 「ページ」ではパスワード付セクションの中で使用する。
パスワード付セクション活用方法
- 一般公開していない情報があるとき
- 個人情報の修正をしていないコンテンツがあるとき
パスワード付セクションの初期設定
- セクションを右クリックします。
- 「このセクションをパスワードで保護」をクリックします。
- 「パスワードの保護」の画面が表示されるのでパスワードを設定します。
- 確認のために同じパスワードを2回入力します。
- 「OK」をクリックします。
▼[このセクションをパスワードで保護]をクリック
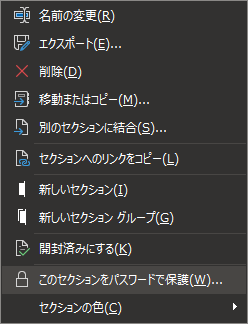
▼「パスワード保護」の画面が表示される。
「パスワードの設定」をクリックします。
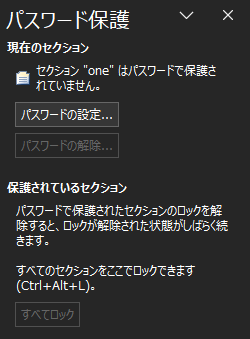
▼「パスワードの入力」、「パスワードの確認」を入力し、[OK]をクリックします。
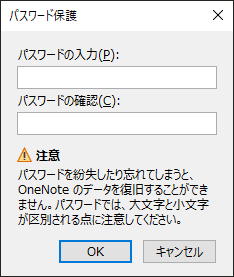
パスワード付セクションをロックする方法
一定時間でロック
- 初期設定では5分間、作業をしない状態が続くと自動でロックします。
- 設定方法:[ファイル]‐[オプション]‐[詳細設定]-[パスワード]に移動
- [次の時間、パスワードで保護されたセクション上で作業を行わなかった場合にロックする]の時間を変更します。
- ロック時間について
- 最短ロック時間は「1分」
- 最長ロック時間は「1日」
即時ロック
- ショートカットキーで即時ロックできます。
[Ctrl + Alt + L] - 他のセクションに移動で即時ロックできます。
- 設定方法:[ファイル]‐[オプション]‐[詳細設定]-[パスワード]に移動
- [パスワードで保護されたセクションから他のセクションに移ったらすぐにロックする]を有効にします。
パスワードの変更と解除
▼OneNoteのパスワードを解除した状態でセクションのタブを右クリックします。
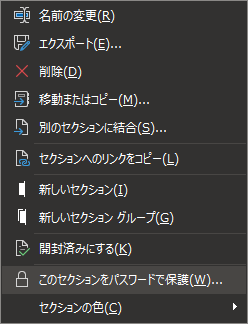
▼パスワード保護の画面が表示されます。

パスワードの変更
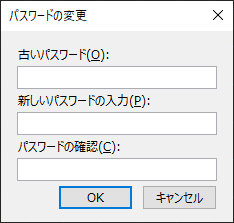
- 「パスワード保護」の画面で[パスワードの変更]をクリックします。
- 「パスワードの変更」画面が表示されます。
- 古いパスワードを入力します。
- 新しいパスワードを入力します。
- 新しいパスワードをもう一度入力します。
- [OK]をクリックします。
パスワードの解除
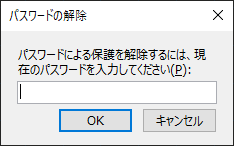
- 「パスワード保護」の画面で[パスワードの解除]をクリックします。
- 現在のパスワードを入力します
- [OK]をクリックします。
パスワードセクションの注意点
- パスワードを忘れたら復旧できません。
- 削除したら履歴タブにある[ノートブックのごみ箱]に移動しません。
以上です。
これでOneNoteのパスワード付セクションが使用できるようになりました。