はじめに
OneNoteは既定のフォントを設定できます。
初期設定ではフォントサイズが11ポイントになっています。
既に作成したページのフォントには反映しません。
最近は大きなフォントサイズで、シンプルな文書を作成することが好まれる傾向があるので、フォントサイズを大きめに変更すると良いです。
既定のフォントの設定方法
- 「ファイルタブ」-「オプション」をクリック
- 「全般」-「既定のフォント」を設定します。
既定のフォントで設定できる項目
- フォントの種類
- サイズ
- フォントの色
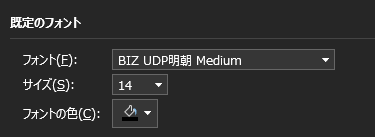
参考:私はUDP明朝の14ポイントで設定
OneNoteは文字だけではなく、画像なども好きなところに挿入できるのが特徴のソフトなので、印刷しないのなら大きめフォントがおすすめです。
また大きめのフォントにすることで、たくさんの文章を入力すると改行がすごいことになるので見づらくなります。
そんな文章は読まれる方の負担になると考えているので、改行がたくさんになるなと思ったら、段落を空けるようにしています。
その目安がわかりやすいのも大きなフォントのメリットです。
表示範囲の拡大縮小について
キーボードショートカット
[Ctrl + マウススクロール]
表示範囲の自動調整について
[表示タブ]-[表示]-[ページ幅を基準に表示]をクリックします。
右クリックからクイックアクセスツールバーに登録しておくと便利です。
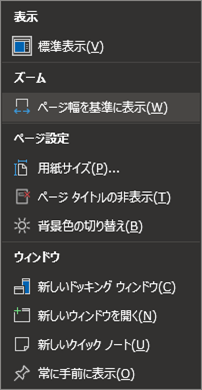
以上です。
これでOneNoteの既定のフォントを調整することができました。

