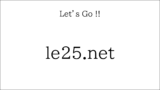はじめに
OneNoteはページ内に、ペンや蛍光ペンを使ってマーカーを引くことができます。
ページ内で目立たせたい場所に追記することで長いページを作成したときにも見やすくなります。
たくさんの色を使わない場合は、クイックアクセスツールバーに登録しておくと便利です。
使い方
- [描画タブ]-[ペン]をクリックすると、ペンツールが表示されます。
- フリーハンドで自由に描くことができます。
- Shiftキーを押しながら描くことで直線を押しながら引くことができます。
2秒ほどクリックし続けても直線に補正してくれます。
最初から使えるペン(好きな色に変更できます)
- 消しゴム
- ペン1(濃い青紫)
- ペン2(赤)
- ペン3(銀河)
- 蛍光ペン(緑)
- ポインター(黄色)
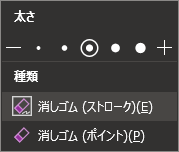
ペンのカスタマイズ
既存のペンのカスタマイズ
- ペンを選択すると[↓]が表示されるので、クリックします。
- [太さ]や[色]をカスタマイズできます。
ペンの追加
- [ペンの追加]をクリックします。

ペンの削除
- 登録したペンのアイコンを[右クリック]します。
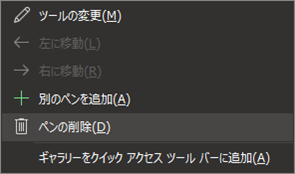
その他の便利機能
描画モードのロック
- [ホーム]-[図形]
通常は[図形]は一度描くと、選択ツールに自動で戻ります。
連続して描きたいときはチェックすることで、選択ツールに戻らずに描き続けることができます。
あとでまとめて[矢印]を追記したいときに使用すると便利です。
自動図形
- [ホーム]-[自動図形]
描画で囲んだ線が自動で図形に変形してくれます。
四角を描くときは図形ツールで四角を選びますが、三角形を描く場合に使用すると便利です。
—
以上です。
これでOneNoteを使用して画像などにペンや蛍光ペンで追記などができるようになりました。