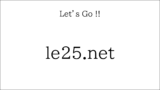はじめに
Windows10を使用していますが、定期的にクリーンインストールしています。
具体的には年末年始の休暇の間に、すべてのパソコンをUSBメモリからクリーンインストールしています。
Windowsは初期設定のままでは、アニメーションや透明化が適用されており、その設定を無効化することで動作速度が向上します。
初期化のあとに必ずしているWindowsの設定はたくさんありますが、今回は優先度が高く、パソコンの動作速度が大きく向上するシンプル化設定を5個に絞ってご紹介します。
Windows11でも読み替えが必要ですが、動作速度の向上が見込めるので活用ください。
またGIGAスクールで配布されたスペックの低いパソコン(セレロン&メモリ4GB)では効果が大きいです。※パソコン管理者から設定の制限がかかっている場合があります。
Windowsの設定画面を開く方法
Windowsの設定画面は下記の方法で設定画面を表示することができます。
設定画面を表示したあとの検索キーワードはサンプルです。
- 方法1:[スタート]-[設定]をクリックします。
- 方法2:[Windows]キーを押しながら、[i(アイ)]キーを押します。
その1「Windowsのデザインとパフォーマンスの調整」の設定
クリーンインストール、または初期化のあとに、最初にするべき項目です。
この設定でアニメーションが無効になり、Windowsの動きが目に見えてよくなります。
「パフォーマンスを優先」にすると、Windowsのフォント(文字)がガタガタになってしまうので「スクリーンフォントの縁を滑らかにする」のチェックは有効としています。
この設定後は「ウィンドウの下に影を表示する」が無効になるため、ウィンドウの枠が見づらくなりますが、次の設定項目【その2、透明効果】で「タイトルバーとウィンドウの境界線」を有効にするのでウィンドウの枠は表示されるようになります。
設定方法
- Windowsの設定画面を開きます。([Winキー] + [iキー])
- 「パフォーマンス」と入力し検索します。
- 「Windowsのデザインとパフォーマンスの調整」をクリックします。
- 「視覚効果」のタブを選択します。
- 「パフォーマンスを優先する」選択しクリックします。
- 「スクリーンフォントの縁を滑らかにする」をクリックします。
- 「OK」をクリックして設定を終了します。
その2「透明効果」の設定
Windowsの透明効果を無効にすることでも、ウィンドウの表示、動作が軽くなります。
また、「タイトルバーとウィンドウの境界線」を有効にすることでウィンドウの枠も表示されるうになります。
設定方法
- Windowsの設定画面を開きます。([Winキー] + [iキー])
- 「透明」と入力し検索します。
- 「Windowsの表示に透明性を適用する」を選択しクリックします。
- 「透明効果」を無効にします。
- 「タイトルバーとウィンドウの境界線」を有効にします。
- 「✕」をクリックして設定を終了します。
その3「タスクバー」の設定
Windowsの初期状態ではタスクバーにアイコンがたくさん並んでいるので、使用しないアイコンを非表示にします。
この設定をすることで、シンプルな見た目になることと、必要のないアイコンを消すことで作業に集中することができます。
特に「ニュースと関心事項」は読み込みに時間がかかるので無効にすると効果は絶大です。
「検索」を非表示にする
- タスクバーを右クリックします。
- [検索]-[表示しない]をクリックします。
「ニュースと関心事項」を無効にする
- タスクバーを右クリックします。
- [ニュースと関心事]-[無効にする]をクリックします。
「Cortana」を無効にする
- タスクバーを右クリックします。
- [Cortanaのボタンを表示する]のチェックをはずします。
「タスクビュー」を無効にする
- タスクバーを右クリックします。
- [タスクビューボタンを表示]のチェックをはずします。
タスクバーのアイコンをピン留めから外す
- タスクバーの不要なアプリの、アイコンを右クリックします。
- タスクバーからピン留めを外すをクリックします。
「タスクバーの設定」の設定
- タスクバーを右クリックします。
- [タスクバーの設定]をクリックします。
- [小さいタスクバーボタンを使う]をクリックします。
- [通知領域]-[タスクバーに表示するアイコンを選択します]をクリック
- [常にすべてのアイコンを通知領域に表示する]をクリックします。
- タスクバーの右側に表示されているアイコンを個別に非表示にする。
- 使用しないアプリ常駐を監視するために【すべて表示】としています。
その4「スタート設定」の設定
「スタート」を押した時の読み込みを減らします。
前回の設定でアニメーションや透明化も無効になっているので素早く表示することができますが、「ときどきスタートメニューにおすすめのアプリを表示する」などが初期設定では「有効」となっているので設定変更をします。
設定方法1、設定画面からの設定
- Windowsの設定画面を開きます。([Winキー] + [iキー])
- 「スタート」と入力し検索します。
- 「スタート設定」を選択しクリックします。
- すべての項目を[無効]にします。
設定方法2、スタートを開いてからの設定
- [スタート]をクリックします。
- 不要なアプリを右クリックします。
- 「スタートからピン留めを外す」をクリックします。
- 「その他」-「ライブタイルをオフにする」 ※アプリによって異なります。
- アイコンの並び替えをします。
その5「スタートアップアプリ」の設定
Windows起動時のアプリケーションを選択します。
設定方法
- Windowsの設定画面を開きます。([Winキー] + [iキー])
- 「スタート」と入力し検索します。
- 「スタートアップアプリ」を選択しクリックします。
- 不要なアプリを「無効」にします。
- 判断しずらい場合は「オン(有効)」にしておきます。
- 【有効】セキュリティ関係のアプリ 例:Windowsセキュリティ
- 【有効】オーディオ関係のアプリ 例:Realtek オーディオマネージャ
- 【有効】バックアップ関係のアプリ 例:OneDrive
さいごに
以上です。
これでWindowsを初期化したあとのシンプル化設定ができました。